Compression Assistant Tool
Now available is a FREE tool to assist in working with FileBack PC's
compressed .FBCB files, the FileBack PC Compression Assistant. With it you
can:
- Compress existing backup files
- Decompress compressed backup files
- Decompress compressed backup files to an alternate location (restore)
- Recompress to a different compression level
- Verify validity of compressed backup files
- Compress an existing folder to save space using the FBCB format
Note: The FileBack PC Compression Assistant Tool only supports
compressed files created by FileBack PC 4.x. It does not support encrypted backup
files.
Where to get it
The FileBack PC Compression Assistant is available for free download from our
download page.
Description of Controls
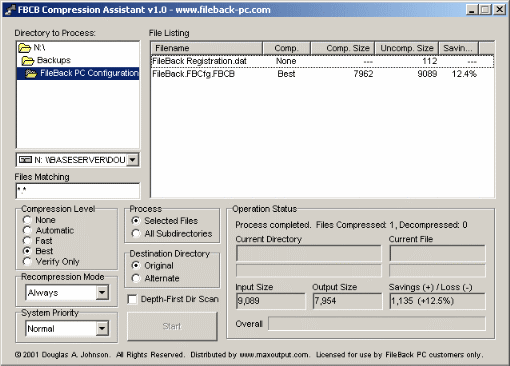
Directory to
Process - Select the directory containing the existing files you wish to
compress, recompress, or decompress. Do not select the directory
containing your live data and the "Original" option for
"Destination Directory" unless you want to replace your existing
files. File Listing - A listing of files in the directory selected
under "Directory to Process" including current compression mode and
statistics. Files Matching - Wildcard specification of the files to
process. Separate multiple specifications with spaces, and enclose any
specification requiring a space in "double quotations." As with
FileBack PC, extended wildcards are supported. Compression Level -
Specify the desired compression level for the files. "Verify
only" does not change the state of the files, but rather just validates
that existing compressed files are not corrupted. Recompression Mode -
Specify the way to handle existing compressed files. "Always"
recompresses all files using the mode specified. "Compressed"
only processes files which are already compressed. "Use
smallest" will attempt to recompress the file using the selected mode, and
keep the smaller of the two files. "Never" skips files which are
already compressed, compressing only those files which are not currently
compressed. System Priority - Specify the system-wide priority.
In "Normal" mode the Compression Assistant is given the same priority
as other applications. "High" means the utility is given
higher priority than other applications. "Idle" means that
the utility is only given time on the CPU when no other applications are
occupying its resources. Process - "Selected Files" will only
process the files highlighted in the File Listing. "All
Subdirectories" will process all files in the selected directory and all
directories below it. Destination Directory - "Original"
keeps the files in their original location, replacing as necessary with the new
compression level mode. "Alternate" copies the files to a new
location, storing the files using the new compression level. If
"Alternate" is selected you won't be asked for the destination folder
until you click "Start" to begin the operation. Verify Mode -
"Delete Bad Files" will delete files which fail the verification
check. "Log Only" builds a list of files and their verification
status, and stores these results in a file. Depth-First Dir Scan - By
default the Compression Assistant will scan all first-level directories, then
second-level directories, and so on, improving the accuracy of the progress
bar. Enabling the "Depth-First Dir Scan" option scans
directories in a order which may seem to make more logical sense, at the expense
of accuracy of the progress bar. Start - Click to begin the compression
/ recompression / decompression operation. Status will be shown under
"Operation Status" |