Installing your FileBack PC Registration Code
To keep the length of the registration e-mail message to a minimum, we have
provided simplified steps for installing your FileBack PC registration code.
If you are able to install the code using the instructions in the registration
message you do not need to follow the instructions on this page.
Otherwise, follow each of the steps listed below.
Registering Using the Clipboard Method
The clipboard method is the preferred method for registering your copy of
FileBack PC. You will need to have your registration message, and FileBack PC already running.
Step 1: Make sure your computer's date is set properly. The date
can be seen by hovering your mouse over the clock in the system notification
area (usually the bottom right of your screen). If the date is not
correct, change it by double-clicking the clock before proceeding.
Registration codes will not work if the computer's date is wrong.
Step 2: Locate your registration e-mail message. Below
is a sample message. Your message will be similar.
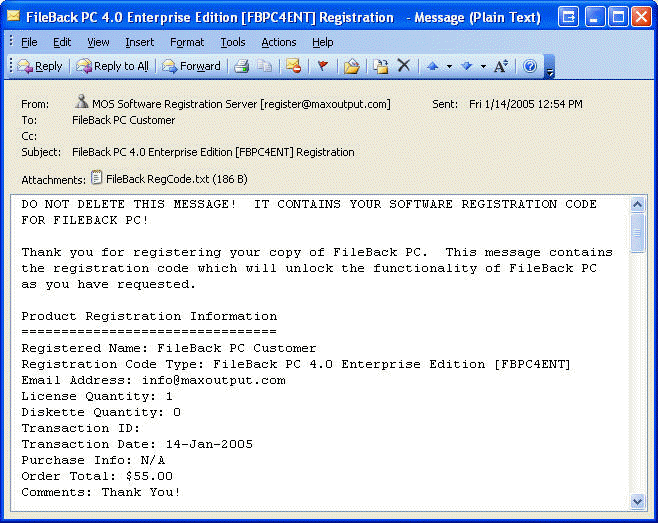
Step 3: Select the entire contents of the message, by either
highlighting with your mouse, or using your e-mail software's "Select All"
feature. If your email software does not have a menu bar or Select All
feature, click inside the body of the message and press Control + A.
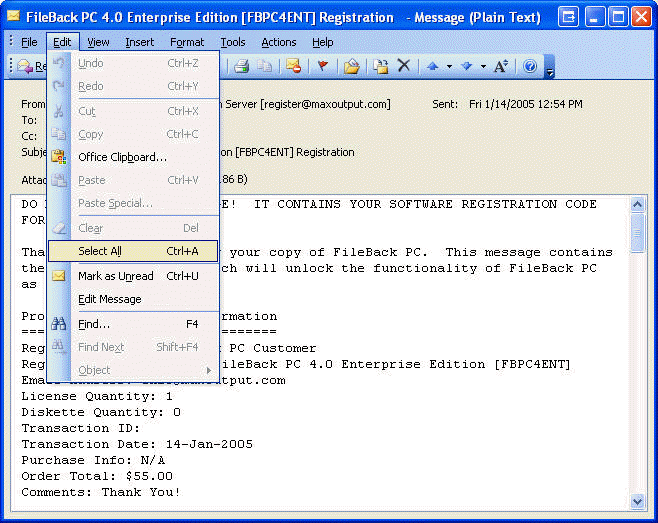
Step 4: Copy the contents of the message to your system
clipboard by using the "Edit / Copy" (or equivalent) feature of your e-mail
software, as shown. Once this step has been completed you can close your
e-mail window. If you do not have a menu bar or the Copy option, press
Control + C.
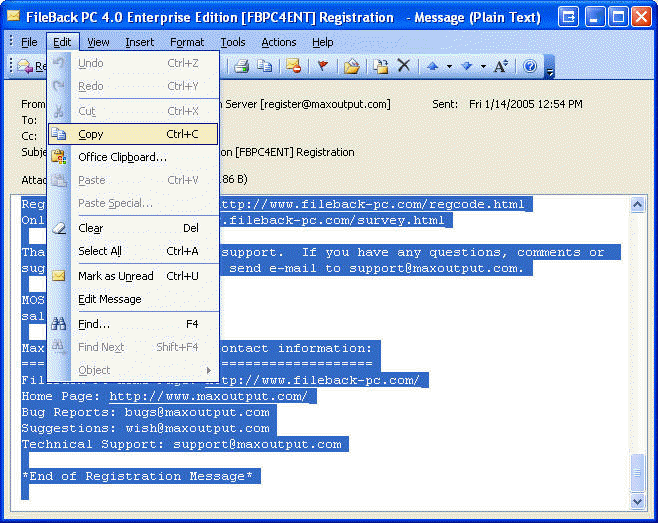
Step 5: FileBack PC must be running to install the
registration code. If it is not running, click Start / Programs / FileBack
PC / FileBack PC to launch it.
Once it is running, single-click with your left mouse button on the FileBack
PC icon, in your system notification area. The FileBack PC icon is shown
below:

Step 6: Single-clicking on the icon will restore the main
FileBack PC configuration/status window. Once this window is visible,
click on the Help / Install Registration Code.
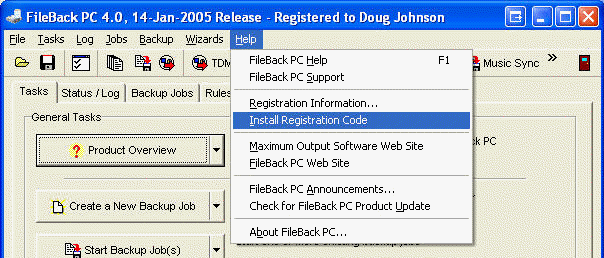
Step 7: If all steps above have been completed properly, you should
receive a confirmation message that your registration has been accepted:
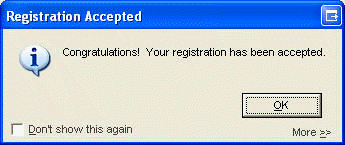
Step 8: You will be prompted to create a backup of your
registration data file. You should create the backup in case you ever need
to re-install FileBack PC. We highly recommend creating a backup on a
floppy diskette. Label the diskette and store it in a safe place.
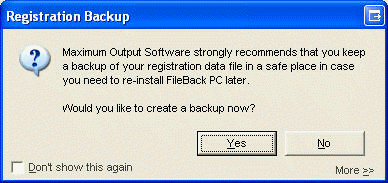
Step 9: You're done! Enjoy using your newly-registered
copy of FileBack PC.
 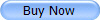 |