Backup Job Editor
When you have created a new backup job, or edited an existing job the
backup job editor will be shown. The advanced editor is shown below:
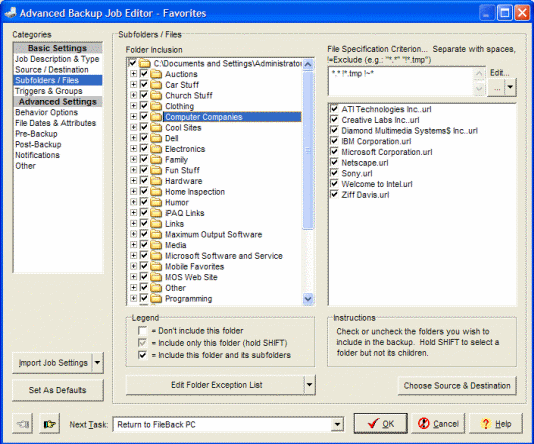
FileBack PC provides two types of backups: backup mode, and
synchronization mode. Here are the main differences:
| Mode |
Used
For... |
| Backup Mode |
Copying files in one direction: from the
source folder to the destination folder. It also optionally
allows you to keep up to 99 versions of each file, and to
optionally compress the backup files so they occupy less
space. |
| Synchronization Mode |
Keeping the contents of two folders the
same: files are copied from the source to the destination,
and from the destination to the source, depending on where
the newer version of each file resides. |
We recommend running most backup jobs in Backup mode. Use
synchronization only when you want data to be copied in two directions,
files to be deleted from source/destination when deleted from the other
folder, and don't need to restore your data (file changes, corruption
and delete operations are automatically duplicated in both the source
and destination).
Each of these modes provides several options, as you can see on the
editor screen. Feel free to play with each setting to see how it
affects your backup.
The options for when and how a backup should take place are located
on the "Triggers / Options" page of the Backup Job Editor, or as
one of the last steps in the wizard interface. From here you can
specify how often the backup job should be run, and how FileBack PC
should handle different situations that it encounters. Click on an
option name (rather than the checkbox next to it) for a full description
of its use.
FileBack PC backup jobs run on their own as you have instructed them
to do so as long as the FileBack PC program is running, but you can also
tell it to run these backup jobs manually. There are several ways to do
this:
- Highlight the appropriate jobs by Clicking, Shift+Clicking, or
Control+Clicking on them in the Backup Jobs listing. Click
the "Backup" button just below the list to begin the backup,
or right-click on the jobs and select "Backup Now"
- Click on the larger "Backup" button in the lower
left-hand corner of the FileBack PC window, and select the backup
group or jobs to run.
- Right-click the system notification area icon and select the
appropriate backup option in the popup menu.
While a backup is being run, the
Status / Log
tab page becomes active and shows the status of the current operation.
Once a backup has been completed, this Status / Log page switches
to show a log of the operations previously completed. Clicking on a
entry in the log reformats it to be more readable. Double-clicking
shows the entry in its entirety.
FileBack PC includes three different log modes, which can be selected
on the
Status / Log tab page just below the log listing. Each of these
can be customized by clicking on the "Customize..." button. |