Concept Behind FileBack PC
Traditional backup software takes a complicated approach to doing
backup of files. For example, you set up one weekly full backup which
backs up all of your files, then another incremental backup to run on
the other days of the week, in which files which have changed or added
since the full backup are added to the backup media. You have to
keep track of what media contains the start of your full backup, where
each incremental backup is stored, and at the same time make sure your
backup catalog is up-to-date.
We designed FileBack PC to approach the task of data backup in a more
friendly and easy to understand manner: FileBack PC simply makes extra
copies of your important files in a second location. For example, if
you have two hard disk drives in your computer, one could be used to
hold your data, and the second can contain backup copies of your data.
Backups in FileBack PC
FileBack PC uses what we call 'backup jobs' to make backup of your
data possible. Each backup job consists of a backup source folder (the
location containing your existing files), a destination folder (the
location to store the backup files), a file specification (to instruct
FileBack PC which files should be copied), backup triggers (to determine
when the backup should be run), and other options to specify how the
task should be accomplished such as how many copies (versions) of each
file to keep.
| Purpose
of backup job |
Source
Folder |
Destination Folder |
File
Specification |
Backup
Triggers |
| Backup all Excel spreadsheets in C:\My Documents |
C:\My Documents |
D:\Backups\My Documents |
*.xls |
Auto-Backup on Change |
| Backup WordPerfect documents in C:\MyFiles |
C:\MyFiles |
D:\Backups\MyFiles |
*.wpd *.doc |
Backup at FileBack Startup |
 When
you first run FileBack PC it walks you through setting up some initial
options as well as setting up your first backup jobs. After the initial
setup, you may add additional jobs later by first clicking on the
FileBack PC icon in the system notification area (near the clock, as
shown) to bring up the FileBack PC main window, then
you may click on the "Backup Jobs" tab page to show a
list of your existing
backup jobs: When
you first run FileBack PC it walks you through setting up some initial
options as well as setting up your first backup jobs. After the initial
setup, you may add additional jobs later by first clicking on the
FileBack PC icon in the system notification area (near the clock, as
shown) to bring up the FileBack PC main window, then
you may click on the "Backup Jobs" tab page to show a
list of your existing
backup jobs:
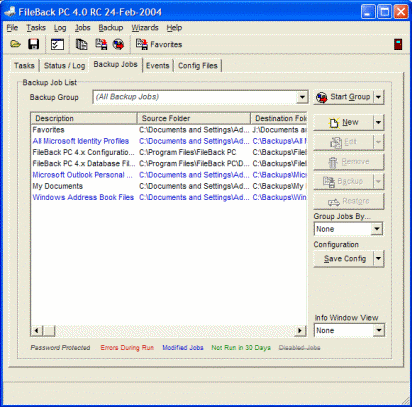
Click on the "New" button to create a new job, which brings up the
either the backup job wizard, or the advanced backup job editor
(depending on which was selected during the initial setup). We recommend
that new users use the wizard interface until they have a good grasp on
the concept of FileBack PC, then switch to the advanced editor because
of its increased power and control over your backup operations. (The
editor to be used can be changed under the File / Preferences
/ General.) The advanced editor is shown below:
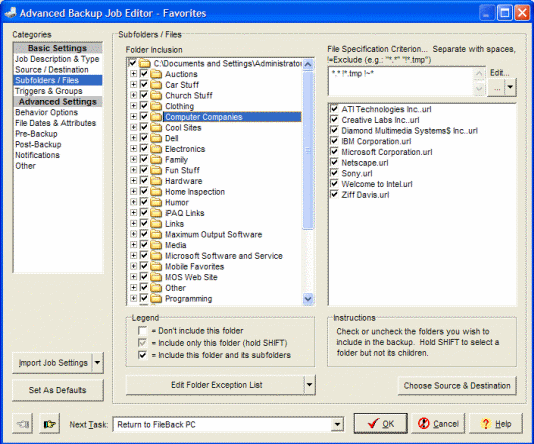
Next Page...
|