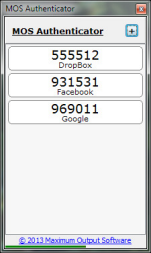Instructions
First, let's go over the basic flow of logging into a web site that uses authenticator technology...
- A user logs into a web site using their username and password.
- If the user is visiting from a computer, browser, or device
that hasn't been used previously to log into that account, they
are asked to provide an authenticator code.

Example of a web site requesting an authentication code.
- An authenticator app is launched, and the 6-digit code for the site is copied and entered into the web site.
- If the authentication code is correct, the user is then logged in.
We won't go into detail on how to setup your web site accounts to use two-factor security, but we can provide some general guidelines on how to setup Authenticator to work with most sites.
When setting up a web site account to use two-factor authentication, the site will either provide a QR code that can be scanned by a smartphone or tablet app, or an alphanumeric secret key that can be copied and pasted into an authenticator app. As most PCs don't have cameras, MOS Authenticator uses the latter technology.
Adding a Site
Before adding a site, please verify that the site uses Google's algorithm for authentication. The key will be a multiple of 8 letters and numbers (upper or lower-case; blank spaces are ignored), will generate a 6-digit authentication code, and that code will change every 30 seconds. Many newer sites adding Authenticator technology are using Google's codes.
To add a site to MOS Authenticator, click the "+" button in the upper-right corner of the window. Authenticator will then ask for a site name and the secret key:

Normally the secret key isn't shown by default, but for clarity we are making it visible here.
If the site you are adding does not immediately show you the secret key (as many do not), there is usually a link on the page to allow you to view the secret key. As a last resort, scan the QR code with a smartphone app and look for the "SECRET=" portion of the QR code URI.
Once the site name and key have been entered, click the Add button. That's it!
Logging In Using Authenticator
You can either choose to leave Authenticator running all of the time, or launch it as needed. (We recommend adding a keyboard hotkey to the Authenticator shortcut so you can launch Authenticator with a single keypress.)

With Authenticator running, you will see the 6-digit codes for your configured sites. These codes will change every 30 seconds. A green progress bar at the bottom of the window helps you to know how long until the codes expire and new codes will be generated. The progress bar begins to turn red when codes are about to change. If it may take you a moment to enter the code and the bar is turning red and approaching the right edge of the window, you may want to wait until new codes are created.
Additionally, Authenticator can copy authentication codes to your Windows clipboard. Double-click on any site in the list to copy the code to the clipboard so it can be pasted into the web site form. If you have sound enabled on your computer, you should hear a "Ding" indicating that the copy has been made.
As an added bonus, when you use the clipboard to copy codes Authenticator will keep the code on your clipboard up-to-date until you cut or copy something else in its place. So even if codes are about to expire, you can double-click a site and be confident that when you paste the code into a login form that that code will be current.
Removing a Site
If you need to remove a site from MOS Authenticator, click the site and click the "-" (minus) button on the toolbar.