FileBack PC 4.0 Main Screen, Backup Jobs Page
The Backup Job Listing page allows backup groups and backup jobs to
be created and otherwise manipulated. Backup jobs are the basis
for FileBack PC's backup operations, and groups make backup job
organization easier.
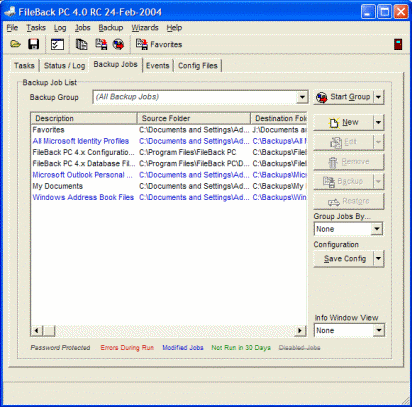
- Create a new backup job: Click the New button.
- Automatically create backup jobs: Click the drop-down
arrow on the New button, select Auto-Configured Backup
Jobs.
- Start one or more backup jobs: Highlight the jobs to
start, click the Backup button.
- Delete a backup job and optionally the files created by
it: Highlight the
backup job, click Remove, and select one of the file delete
options.
- Change the position of a backup job in the job listing:
Make sure that backup jobs are sorted by Run Sequence, and that Group Jobs By is set to
None. Click and hold the
mouse button on the job to move until the slashed circle appears,
drag the job to its new location, and let go of the mouse button.
- Change the position of multiple backup jobs: Right-click
in the backup job listing, select Backup Job Reordering Mode.
Drag and drop jobs as desired. When finished, select the same
option again to turn it off.
- Share a backup job with a friend: Highlight the backup
jobs to share, right-click, select Export Jobs, give the
file a name, and pass this file along to your friend, who can then
Import Jobs to add them to their configuration.
- Create a new backup group: Click the drop-down arrow on
the Start Group button, select New Backup Group.
- Start a backup group: With the group to run selected,
click the Start Group button.
- Add a backup job to a group: (Optionally select (All Backup Jobs)
as the current backup group to display all jobs), highlight and
right-click on the backup jobs to add, select Change Properties
/ Backup Groups and select the group to which the jobs should
be added.
- Disable a backup job from running automatically: Highlight
the jobs to disable, right-click, select Change Properties / Disable Jobs.
- Change the destination drive of multiple backup jobs:
Highlight the jobs to change, right-click, select Change
Properties / Destination Drive and the new destination
drive.
- Schedule a backup job to run at certain times:
Highlight the backup jobs to change, right-click, select
Change Properties / Backup Triggers / Backup
Schedule.
- Restore backup files: Highlight the backup job that created
the backups and click the Restore button.
- View log information associated with a backup job:
Highlight the backup jobs, and either (1) select Info Window View
/ Log Entries, or (2) right-click the jobs and select Advanced /
Filter Status Log by Backup Jobs.
- Send email after a backup job is run: Highlight one or more
backup jobs, right-click, select Change Properties / Notifications & Alerts /
Email. (Not available in Limited and Home
editions.)
A backup group is a collection of zero or more backup jobs,
usually used to organize backup jobs with similar purpose or to be run
at the same time. Backup jobs can belong to as many groups as you
have created, or no groups at all.
Initially the Backup Jobs page will list all backup jobs currently
loaded into FileBack PC. You can tell that all backup jobs are
listed because (All Backup Jobs) will be listed as the current Backup Group. If you have created one or more backup groups,
any of these groups may be selected under the Backup Group
drop-down listing. To return to a listing of all backup jobs,
select (All Backup Jobs) again.
Backup group operations are available on the drop-down button labeled
"Start Group." The options available are:
- Start Group: Runs all backup jobs associated with the
current backup group.
- New Backup Group: Create a new backup group.
FileBack PC will ask for a name for the new group, after which the
new group is automatically selected.
- Rename Backup Group: Change the name of an existing
backup group. Group membership (backup jobs) is not changed.
- Remove Backup Group: The current backup group is removed,
but the backup jobs that make up that group are not deleted.
- Set Notification Options: Allows notification options,
such as sending email or displaying text prompts, to be given each
time the backup group is run.
 Tip:
Backup group membership is stored as one of the properties of each
backup job. So, for example, if you export a backup job to a
file, delete it, then later re-import the job, it will reappear as
part of the backup group. The backup group ID number, which
appears in (parenthesis) in the backup group listing, is what ties
the two together. Tip:
Backup group membership is stored as one of the properties of each
backup job. So, for example, if you export a backup job to a
file, delete it, then later re-import the job, it will reappear as
part of the backup group. The backup group ID number, which
appears in (parenthesis) in the backup group listing, is what ties
the two together. |
The listing of backup jobs which are part of the current backup group is
shown on the Backup Jobs page. Only backup jobs which are included as part
of the current group are displayed. This listing allows backup jobs to be
created, edited, started, and for other operations to be performed with them.
The jobs are color coded according to the color scheme shown just
below the listing itself. For example, backup jobs which which had
errors occur during their last run are colored red, jobs which have been
modified since the last time they were run are blue, and jobs not run in
more than 30 days are shown in green. This helps to quickly
determine the status of your backup jobs. In addition to these
colors, each backup job can be color coded as desired to assist with job
organization. Jobs with custom colorization are shown with a box
of the corresponding color just to the left of the job description.
To change the color of a job, right-click it, select Change
Properties / Color Coding and the color desired.
 Tip:
The colors and font properties used to
show backup job status information can be changed. Click on
the label below the job listing to change color and other font
properties. Tip:
The colors and font properties used to
show backup job status information can be changed. Click on
the label below the job listing to change color and other font
properties. |
 Tip:
In addition to the color coding listed above, backup jobs with the
"Auto-Backup on Change" option set will indicate that a change has
been detected and the backup is about to start by showing the job in
italicized text. Tip:
In addition to the color coding listed above, backup jobs with the
"Auto-Backup on Change" option set will indicate that a change has
been detected and the backup is about to start by showing the job in
italicized text. |
To change the way the backup jobs are sorted, click on the column
name to use as the sort criteria. The default sort order is Run
Sequence, meaning the order in which the backup jobs are run. When
Run Sequence is set as the sort order, jobs can be reordered by clicking
and holding the mouse button on the job until the mouse pointer changes
to a slashed circle. At this point the job can be dragged anywhere
else in the listing.
Just to the right of the backup job listing is a row of buttons
indicating what operations can be performed on backup jobs. Most
of these buttons have several other options available in the drop-down
list, available by clicking on the arrow on the right side of the
button.
- New button:
- New Backup Job (default option) creates a new backup
job using the default backup job editor.
- Copy Selected Job uses the highlighted backup job as
a template for a new backup job, also using the default job
editor.
- Import Backup Job allows one or more backup jobs
stored in .FBBJ or .FBBT files to be brought in and included in
the current backup configuration.
- New Job Using ... allows a new backup job to be
created using the different available backup job editors.
- Set New Job Defaults allows the default settings for
all new backup jobs to be set (for example, if you want all of
your files backed up to a certain folder, this can be set here).
- Auto-Configured Backup Jobs instructs FileBack PC to
scan your computer for common application data files and to
create backup jobs for those files automatically.
- Edit button:
- Edit Backup Job (default option) allows the
highlighted backup job to be changed using the default job
editor.
- Edit Job Using ... allows the highlighted backup job
to be edited using one of the available job editors.
- Remove button: Removes the highlighted backup jobs.
FileBack PC gives the option of removing the associated backup files
from your computer as well.
- Backup button:
- Backup Selected Jobs (default option) starts the
highlighted backup jobs.
- Restore from Current Job starts the backup
Restoration Wizard to restore files backed up by the highlighted
backup job.
- Cleanup Destination Folders starts the Destination
Folder Cleanup Wizard to remove unnecessary or undesired files
from your backup destination folders.
- Simulate Backup Run starts the selected backup jobs
without actually copying or deleting any data, and showing the
results in a popup log window. This can be used to
determine what operations will be performed on your files
without making any changes on those files.
- Restore button: starts the backup Restoration Wizard
to restore files backed up by the highlighted backup job.
Other options include:
- Group Jobs By... allows backup jobs to be grouped by
similar characteristics, such as backup group membership, backup
triggers, job status, and configuration file. When any option
besides "None" is selected the run sequence of backup jobs cannot be
changed.
- Configuration options:
- Open Configuration File allows an alternate .FBCfg
configuration file to be loaded.
- Save Configuration saves the current configuration
file to disk.
- Save Configuration As... allows the current
configuration to be saved to an alternate file.
- Info Window View... will display a window below the
backup status legend to display additional information about
whichever backup jobs are currently highlighted. The available
information includes:
- History includes backup job start, stop, statistics,
and error information.
- Errors shows errors and warnings encountered during
backup sessions.
- Log Entries displays all information from the backup
log associated with highlighted backup jobs.
- Statistics displays just statistical information
recorded during backup sessions.
- Summary shows a collection of information collected
since the backup job was created.
- Properties shows a summary of the settings and
options of the highlighted backup jobs.
 Tip:
Info Window View options are only
available when there is sufficient screen space to display this
information. If this option is not available, you will need to
make the FileBack PC window larger or change the screen resolution
in the Display options Control Panel applet. Tip:
Info Window View options are only
available when there is sufficient screen space to display this
information. If this option is not available, you will need to
make the FileBack PC window larger or change the screen resolution
in the Display options Control Panel applet. |
 Tip:
The size of the Information Window can be changed by dragging the
splitter bar between the Information window and the backup job
listing. Tip:
The size of the Information Window can be changed by dragging the
splitter bar between the Information window and the backup job
listing. |
The advanced options for backup jobs are available by highlighting
jobs and right-clicking with the mouse.
- Start Backup Jobs, Restore Backup Files, and
Destination Folder Cleanup have the same functionality as the
job command buttons to the right of the job listing.
- Arrange Jobs changes the order in which backup jobs are
displayed. Select Run Sequence if you wish to view or
change the order in which backup jobs are run.
- Group Jobs allows backup jobs of similar characteristics
to be displayed together.
- Change Properties allows the properties of the selected
backup jobs to be changed.
- Advanced options include:
- Start Backup Jobs and ... will start the highlighted
backup jobs and Exit FileBack PC, and shutdown or restart the
computer after they have completed.
- Edit Job Using... allows changes to be made to the
highlighted backup job using one of the available backup job
editors.
- Make Snapshot is used to create a one-time backup of
the highlighted job to an alternate location.
- Open Folder opens the selected folder for viewing in
the Windows Explorer.
- Summary Information displays information about
statistics collected since the creation of a backup job.
The information can then be saved or printed if desired.
- View / Print Job Properties allows quick viewing of
backup job properties on screen or via paper printout.
- Request Technical Support starts the Technical
Support Wizard for requesting personal assistance with
FileBack PC.
- Filter Status Log by Backup Jobs filters the backup
status log so that it only shows information related to the
highlighted backup jobs.
- Backup During Next Boot sets the highlighted backup
jobs to run the next time the computer is started. This
allows files locked by applications to be backed up before the
applications have a chance to load and lock the files.
- New Job..., Edit Job..., and Copy Job...
create a new, edit or copy an existing backup job using the default
backup job editor.
- Remove Jobs removes the highlighted backup jobs,
optionally allowing associated backup jobs to be deleted as well.
- Import Jobs adds backup jobs from .FBBJ or .FBBT backup
job files into the current configuration.
- Export Jobs saves the highlighted backup jobs to .FBBJ
files so they may be shared with others, or saved as backups.
- Backup Job Reordering Mode makes it easy to change the
run sequence of backup jobs. Click once to turn it on, click
again to turn it off. When this mode is active, backup jobs
can be moved by clicking and dragging within the backup job listing.
|
 Sorting and Reordering Jobs
Sorting and Reordering Jobs Backup Job Commands
Backup Job Commands Advanced Backup Job Options
Advanced Backup Job Options