FileBack PC Main Screen, Tasks Page
The Tasks tab page of the main FileBack PC window makes the most common tasks
performed by FileBack PC available in one centralized location. From here
you can create new backup jobs, start backup jobs, restore your backup data, and
perform other maintenance tasks. These tasks are divided into categories,
with similar tasks grouped together on each button.
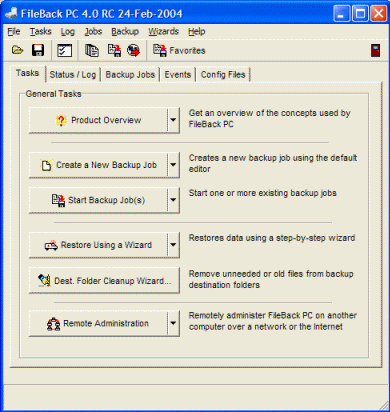
Click a section name below to view a description of the available
options.
The first button on the "Tasks" page groups together tasks that are
needed when first setting up FileBack PC. In most cases, these tasks
have been performed during the first time setup wizard, or within the first
few days after first using FileBack PC. The available tasks include:
- Product Overview: A basic description of FileBack PC, including a
brief description of the concepts needed to understand the software.
- Place an Order brings up the registration code ordering
information screen for purchasing a registration code to unlock all
available functionality of FileBack PC.
- Install Registration Code allows a registration code received from
Maximum Output Software to be installed into FileBack PC.
- Product Help retrieves the help documentation associated with
FileBack PC (the document you are currently viewing).
- Request Technical Support allows you to easily get personal help
with any problem you may be having.
- Create a New Backup Job is used to create a brand new backup job
from scratch, using the default editor selected during the first-time setup
wizard or the under File / Preferences / General.
- New Job Using Wizard creates a new backup job using the
step-by-step wizard, which provides basic backup job functionality.
- New Job Using Advanced Editor creates a new backup job using the
advanced editor, which provides full backup job functionality. (Not
available in FileBack PC Limited Edition)
- Click Start Backup Job(s) to bring up a list of available backup
jobs and start the backup operation.
- Click Start Backup Group(s) to bring up a list of available backup
groups and start the backup operation.
- Start QuickRun Backup starts the backup jobs which have the "QuickRun"
backup trigger turned on.
- Perform a Quick Backup creates a one-time temporary backup job and
immediately starts the job. Use this option to perform a given backup
just once without having to go through multiple steps to start the job.
- Restore Using a Wizard steps you through restoring your data by
asking questions and providing other steps to select where and how the data
should be restored. This is recommended when restoring more than a
handful of files.
- Restore Files Manually uses the Quick Restore feature of
FileBack PC to restore files one at a time. Use this feature when you
know exactly where your files can be found, and only need to restore a few
files.
- Decode .FBCB Files allows files which have been compressed or
encrypted by FileBack PC to be opened. You may use this feature to
open files that are no longer associated with a particular job, or if they
have been sent to you by someone else.
 Tip:
Files can easily be restored from within the Windows Explorer by
dragging and dropping them from an Explorer window onto the
FileBack PC window. .FBCB and other FileBack PC specific
files can be double-clicked from within Windows to easily open
or restore as well. Tip:
Files can easily be restored from within the Windows Explorer by
dragging and dropping them from an Explorer window onto the
FileBack PC window. .FBCB and other FileBack PC specific
files can be double-clicked from within Windows to easily open
or restore as well. |
 Folder Cleanup Task
("Destination Folder Cleanup Wizard" button) Folder Cleanup Task
("Destination Folder Cleanup Wizard" button)
There is only one available task on this button. The Destination
Folder Cleanup Wizard helps you to remove out-of-date or otherwise
unnecessary files from your backup destination folders.
These tasks are only available in the Administrator Edition of FileBack
PC.
- Remote Administration allows manipulation of backup jobs and other
settings on remote computers to be managed. You may remotely create,
edit, or remove backup jobs, view log information, upgrade copies of
FileBack PC, or transfer files from within the Remote Administration
Console.
- Create Deployment Package allows a FileBack PC deployment package
to be created, which makes it easy to install FileBack PC on many computers.
The resulting files can be transferred to a network and be included as part
of a logon script, for example, to automatically install FileBack PC during
startup.
 Tip:
To change the task that appears on the front of any button, click the drop-down
arrow on the button and hold the SHIFT key while clicking on
the option you would like to be the default. Tip:
To change the task that appears on the front of any button, click the drop-down
arrow on the button and hold the SHIFT key while clicking on
the option you would like to be the default. |
|
|